How to Use Google Calendar: The Complete 2025 Guide
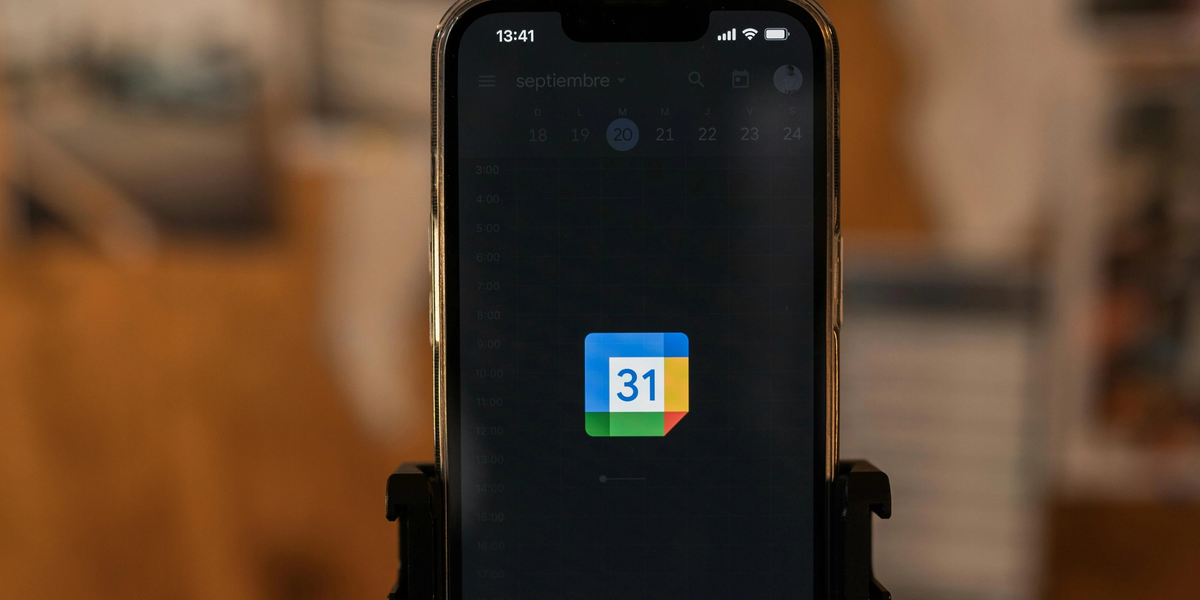
Google Calendar is a free, cloud-based scheduling tool from Google.Introduced in the mid-2000s and officially launched in 2009 , it has grown into one of the world’s most popular calendar apps (with over 500 million monthly users ). You can use Calendar on the web (desktop) and on mobile (Android or iOS) – all you need is a Google Account. It’s not just a digital datebook: you can create and edit events, schedule tasks, set up reminders, and even sync multiple calendars (work, personal, shared) into one view .
In practice, Google Calendar becomes your personal assistant for time management. It helps you remember appointments (like a dentist visit), coordinate meetings with colleagues, and block out focus time for your own projects. In my experience, color-coding events (e.g. blue for work, green for personal) turns a busy week into an easy-to-scan schedule. Like any tool, the more features you know, the more productive you’ll be.
This guide will walk you through:
- Getting Started: Setting up Calendar on web and mobile, basic navigation.
- Creating Events: Step-by-step event setup, recurring events, time zones.
- Views & Shortcuts: Different calendar views (day, week, month), key shortcuts and the new Time Insights charts .
- Reminders & Tasks: Using Google Tasks (and how Reminders were replaced by Tasks), and notification settings.
- Sharing & Collaboration: How to share calendars, set permissions, and schedule meetings with others (using “Suggested times” or the Gmail scheduling pane ).
- New 2024–25 Features: AI-powered event creation (Gemini in Gmail and Chat), Outlook sync improvements, mobile updates, etc.
- Productivity Tips: Integrations (Gmail, Drive, Meet, Slack, etc.), extensions, and other hacks to save time.
Along the way we’ll cite Google’s own documentation and recent official updates, and share practical examples. Ready to take control of your schedule? Let’s dive in!
Getting Started with Google Calendar
Creating a Google Calendar Account
If you already have a Google Account (Gmail) you’re all set. Your Google Calendar is linked to that account automatically. If not, you can sign up at accounts.google.com or go directly to calendar.google.com and follow the prompts to create a new account.After that, visiting calendar.google.com or installing the Calendar app on your phone will let you start scheduling.
Step-by-step:
- On desktop (web): Go to calendar.google.com and sign in with your Google (Gmail) account. If you don’t have one, click Create account.
- On mobile (Android/iOS): Download the Google Calendar app from the Play Store or App Store and sign in with your Google account.
Once signed in, you’ll see a default calendar (often your email address). This primary calendar is where your events go by default. You can create additional calendars later (for family, work projects, etc.) but we’ll cover that in the Advanced Tips section.
Installing the App (Optional)
Google Calendar works in any web browser, but it’s handy on mobile too. On Android, search “Google Calendar” in the Play Store and install it. On iPhone/iPad, find Google Calendar in the App Store. After installing, open the app and sign in with the same Google account. Your events will sync automatically.
Many people use Calendar on-the-go to check schedules or add events quickly. In 2024, Google added even more to the mobile apps: Android users can now view their Tasks lists right in the Calendar app , so you don’t have to switch to the separate Tasks app. If you use Google Tasks, you’ll appreciate seeing all your tasks and task lists alongside your calendar on your phone.
Navigating the Calendar Interface
Once you’re in Google Calendar (either on web or mobile), take a quick tour of the interface.
- Left Sidebar (on web): You’ll see a mini-month calendar, plus any other calendars you’ve created or subscribed to. Below that is the “Meet with…” search (to find people’s schedules, if they’ve shared their calendar ) and “Time insights” (for Workspace accounts, this shows charts of meeting time ).
- Top Bar: Buttons to create a new event, go to Today, and switch views (Day/Week/Month/Year). There’s also a settings gear, search, and account menu.
- Main Calendar View: Shows your events in the selected view (e.g. week view above). Click on a date to go to that day, or drag the mini-calendar on the left to jump.
- Right Panel (on web): Here you can access Google apps like Keep, Tasks, and Contacts by clicking the icons (or use keyboard shortcuts to open Tasks and Keep ).
On mobile, the view is streamlined: a big calendar display, plus a floating “+” button to add events (or tap the date/time). A bottom menu lets you switch between Schedule (agenda) view and Day view, plus your three most recent calendars.
Tip:The image above shows the light mode interface; you can switch to dark mode via Settings ► “Appearance” , which can save battery and reduce eye strain. (The dark mode screenshot [41†] shows the same layout in night theme.) Google rolled out this refreshed UI in late 2024 , so even if you used Calendar long ago, it looks modern now.
Creating and Managing Events
At its core, Google Calendar is about events. Here’s how to make and customize them:
Adding a New Event
On web: Click the + Create button at top-left (or click on a time slot). A pop-up will appear (see image above) with fields: title, date/time, guests, location, description, etc. Enter the event name (like “Team Meeting”), set the date/time, and add any details. You can also click More options for advanced settings (recurrence, color, notifications, etc.). When done, click Save.
On mobile: Tap the + (Add) button at bottom-right and choose Event. Fill in the fields similarly and tap Save.
Quick tip: If you need to create an event fast, use keyboard shortcuts on desktop: press c to open the event creation dialog .
Recurring Events
For meetings or reminders that repeat, click Does not repeat (on web) or More options on mobile and choose a recurrence pattern (daily, weekly, monthly, or custom). For example, set “Weekly on Tuesday” for your weekly staff meeting. Google will then automatically create events on those dates. This is great for recurring tasks like paying bills or routine stand-ups.
Time Zones
If you work with people in other countries, notice the time zone setting (below date). By default it’s your device’s zone, but you can adjust it per event. Google will translate the event to each guest’s time zone. (For advanced setup, you can even turn on the World Clock or a secondary time zone in Settings to always see another zone on your calendar.)
Guests and Conferencing
To invite others, add their email addresses in the “Guests” field when creating an event. Each guest will get an email invite and can RSVP. If you’re using Google Workspace (Gmail for Business/Education), you can add Rooms or conferencing: click “Add rooms, location, or conferencing” to search for a meeting room or add a Google Meet video link. (Note: Meet video links are added automatically if you choose a Google Meet option.)
Pro tip: In the “More options” or the event details page, you can set guest permissions (e.g. allow them to modify the event or invite others). For example, if you have a collaborative project calendar, letting team members add their own slots can save email.
Adding Attachments and Descriptions
Use the “Add description or attachments” field (paperclip icon) to include agendas or documents from Google Drive. This way everyone has the relevant files handy. For example, for a project kickoff meeting you might attach the project plan doc. These attachments (Drive files) are then visible in the event details for guests.
Daily Agenda Emails
If you like email reminders, you can have Google Calendar email you a daily agenda: go to Settings ► Your calendars ► Notifications, and turn on Daily agenda. This way, you’ll get each morning’s schedule in your inbox (great for the forgetful like me). Alternatively, try out Zapier or scripts to push events to Slack or other channels.
Using Calendar Views and Shortcuts
Google Calendar offers several views to fit your style:
- Schedule (Agenda) view: A scrollable list of upcoming events (mobile shows this as “Schedule”).
- Day view: A column for that day’s hours.
- Week view: Shows one week.
- Month view: A grid month.
- Year view: Shows mini-calendars for the year.
You can switch with the buttons at top or with keyboard. For example, press 1 or d for Day view, 2 or w for Week, 3 or m for Month . Press t to jump to today . When you’re creating an event, pressing Esc will return to the calendar grid .
Here’s a quick reference of some handy keyboard shortcuts (enable them in Settings first):
Action / Shortcut Key(s)
Create a new event: c
Edit selected event: e
Delete selected event: Delete (or Backspace)
Go to Today: t
Next date range (week): n or j
Day view: 1 or d
Week view: 2 or w
Month view: 3 or m
Search (focus box): /
Open Settings: s
(For a complete list, type ? on your calendar page .)
These shortcuts are a huge time saver. I personally hit c to pop up a new event form whenever I think of something. Keyboard navigation is one of those small hacks that really makes using Calendar feel faster.
Time Insights (Workspace Feature)
If you’re on a Google Workspace (paid) account, you might see a “More insights” section with charts. This is Time Insights, a feature that summarizes your meeting time. It can show you, for example, how many hours you spent in meetings last week or with particular coworkers . To access it, open Google Calendar on desktop, look for “More insights” or “Time insights” on the left, and click it. You’ll see graphs like Time breakdown (meetings vs focus time vs out-of-office) and Time in meetings.
This is very handy for spotting if you’re overbooked. (For instance, one writer found Mondays were packed with calls – after re-distributing meetings, their productivity soared .) By reviewing these charts, you can make better scheduling decisions (e.g. reserving one day a week as “no meetings” time). You can also pin specific people to see how much time you spend meeting them .
(Note: Time Insights is available only in Workspace/education accounts, not personal Google accounts .)
Setting Reminders, Notifications, and Tasks
Reminders vs. Tasks
Google used to have a separate “Reminders” feature, but as of 2023 all Reminders have been migrated to Tasks . Now, instead of creating a “Reminder”, you create a Google Task with a due date/time. Tasks show up in a special side panel and can notify you like events do.
- To add a task, open the Tasks side panel (right panel on web or the bottom menu on mobile) and click “+ Add a task”. Enter the task name and date (and time, if you want a reminder). It will appear in your calendar on that date, similar to an all-day event, but gray.
- You can also click on a date and choose Task as the event type. (In the new UI, event pop-ups have a tab for Task.)
- On Android or iOS, tap “+” > Task.
If you have Keep notes with reminders, those were auto-converted to Tasks as well . In short, treat Google Tasks as your to-do list now. I use it for small follow-ups that aren’t full meetings (e.g. “Email client feedback by Friday”). Every Sunday, I review my Tasks list and drag important tasks into my calendar to block time. That way Google Calendar reminds me of tasks just like events.
Notifications and Emails
By default, Calendar will notify you of events via on-screen pop-ups and (if enabled) email. To customize, go to Settings ► General ► Event notifications. You can set default reminders (e.g. notify 10 minutes before events). You can also turn on email notifications: for example, get an email 1 day before and 1 hour before if you prefer.
If you’re coordinating with others, remember that guests can also see their own notification settings. For some busy events I’ve organized, I find using the “Save” vs “Send” option carefully is important: if it’s just a tentative block, I might save first, then send invites once details are finalized.
Finally, the Daily Agenda email (found under your main calendar’s settings) will send a summary of the next day’s events each evening. It’s an old-school feature but can be useful if you like having your schedule in your inbox.
Sharing Calendars and Scheduling with Others
A great strength of Google Calendar is collaboration. You can share your calendars or events with anyone (team members, family, etc.) and coordinate meetings without endless emails.
Sharing Your Calendar
To share your entire calendar (so others can see your schedule or add events), go to Settings ► Your calendars (left) ► Share with specific people. Add someone’s email and set their permission:
- “See only free/busy” (they see just free/busy slots, no details),
- “See all event details”,
- “Make changes to events” (they can add/edit events), or
- “Make changes and manage sharing” (full control).
For example, you might share your work calendar with a colleague as “See all event details” so they know when you’re busy. If you give them “Make changes”, they could add team events for you. Notably, a recent update lets anyone with “Make changes” see exactly who else is on the calendar (so you know who else will see the events) .
People often share a family calendar. Create a new calendar called “Family” (click + ➔ Create new calendar), share it with family members (View or Edit permissions), and then use it for birthdays, vacations, or kid activities. This keeps personal vs work events separate but viewable together.
Finding Time to Meet
When scheduling a meeting with guests, you have two very useful features:
- Suggested times (formerly Find a Time): On web, when you add guests to an event, click the “Suggested times” tab on the right (or bottom on mobile). Calendar will show you slots when everyone is free (assuming they’ve shared their calendars). This turns scheduling into a breeze instead of emailing “what about Tuesday at 3?” to a group.(If you still see a “Find a time” tab in Day view, it works similarly: it lays calendars side-by-side for one day .)
- Scheduling directly from Gmail: As of late 2023, Gmail has a built-in scheduling panel . When composing an email to someone, click the calendar icon at the bottom and choose “Offer times you’re free.” This opens a sidebar where you can pick open slots from your calendar (even multiple days), insert them into the email, and let the recipient pick one. When they accept, the event auto-creates for both of you. It’s like a mini-Calendly right in your inbox . This new feature saves tons of back-and-forth.
Sharing Individual Events
Even if you don’t share whole calendars, you can always invite guests to a single event (by adding them in the event details). They’ll receive an invite email. If a guest’s email is in another system (Outlook, Yahoo), Google can send an iCal invite or email notification to them. Guests will see updates if you change the event, and vice versa. Remember to include any conference links or docs in the description so everyone has all info.
Setting Meeting Rooms and Resources
In a corporate setting (Google Workspace), admins can assign meeting room calendars to organizational units , but as an end-user you simply pick a room when creating a meeting. In the event editor, click Add rooms or Location. You can search for a room (if your company’s rooms are listed). The room’s availability will show, so you don’t double-book it. If you manage calendar resources, note that Google now respects OU policies for rooms (but that’s more for admins).
Google Calendar’s New 2024–2025 Features
Google is constantly adding to Calendar. Here are some of the latest enhancements to boost your scheduling:
- AI-Powered Scheduling (Gemini):Google’s Gemini AI is now integrated with Calendar (and Gmail). In Gmail, it can auto-detect event details in emails. When it sees something that looks like a meeting invitation or travel plan, it will show an “Add to calendar” button . Click that, and a sidebar opens to confirm adding the event to your Calendar – no copy-paste needed. For example, if someone emails a flight confirmation, Gemini can automatically offer to add it as a calendar event . Beyond that, Gemini’s Workspace Extensions (now GA) let you chat with the AI directly to manage your schedule . You can prompt Gemini to “Add this event to my calendar” or even “When am I free next Monday?” and it will use your Google Calendar data. According to Google, with Gemini enabled you can “create an event based on specific details… find events for a specific day… or modify events” via conversational commands . (This is gradually rolling out and may require certain accounts or add-ons.) Essentially, think of Gemini as a very smart assistant: it can understand natural language and your existing schedule to help schedule or remind.
- Improved Third-Party Sync: Starting March 2025, Google significantly improved syncing between Google Calendar and Microsoft Outlook/Exchange . Now, when you update a recurring event in Google Calendar, Outlook guests get cleaner notifications (with filter options) and fewer redundant emails . Admins can set up better inbox filters for these notices. In practice, this means if your clients use Outlook, you’ll see fewer weird “update” messages and more reliable matching of edits. It also works behind the scenes to improve DMARC compliance. The bottom line: if you share events with Outlook users, Google’s recent update should make things smoother .
- Tasks Lists on Mobile: As noted earlier, the Google Calendar Android app now shows full-screen task lists . This was already on web; with the mobile update (late 2024), you can open your task lists on your phone. Tap the Tasks icon (blue checkmark) to see all your lists (e.g. Home Tasks, Work Tasks) and individual tasks. This keeps tasks and calendar unified: for example, swiping to today’s date will show tasks due today alongside events. It helps keep your to-dos top of mind no matter where you check your calendar.
- Dark Mode & Refresh: Late 2024 brought a Material Design refresh . We mentioned dark mode above, but Google also updated fonts and spacing for clarity. If you log into Calendar and something looks slightly different (more white space, rounder edges), that’s the update. It’s purely visual, but if you develop Chrome extensions or scripts that work with Calendar’s interface, be aware: Google warned that visual updates might affect some plugins .
- Birthdays via iOS: A smaller but nice feature (Apr 2025): you can create birthday events from iOS devices . If you have family birthdays in your iPhone contacts, the Calendar app on iPhone can now add them to Google Calendar.
Overall, Google Calendar in 2025 is not just a static app; it’s evolving with AI and better integrations. We’ve covered the highlights, but Google’s Workspace Updates blog is a great place to watch for more.
Integrations and Productivity Hacks
Google Calendar works best when connected with your other tools. Here are some ways to make the most of it:
- Gmail and Google Meet: As mentioned, Gmail’s calendar sidebar and “Add to calendar” features save time . Also, clicking an email’s “More” → “Create event” button will pre-fill an event draft (great for turning an email chain into a meeting). For video calls, Google Meet links are just a checkbox in event details. You can also dial in phone numbers for calls. If you use Microsoft Teams or Zoom, there are add-ons that automatically put meeting links in invites.
- Google Drive: You saw earlier you can attach Drive files to an event . Additionally, after you create an event, Google Calendar often suggests related Drive files in the event’s description if it detects something relevant (for Workspace users). For example, if your event name matches a document title, it might link the doc below.
- Third-Party Apps: If your team uses Slack, Trello, or other apps, you can integrate Calendar. For instance, you can connect Calendar to Slack so that if you’re in a meeting, Slack auto-sets your status to “In a meeting” and mutes notifications . Tools like Zapier or IFTTT can add events for you (e.g., create a calendar event from a task in Asana).
- Chrome Extensions: There are useful Calendar extensions for Chrome. Consider Event Merge (combines duplicate events from multiple calendars into one to reduce clutter ) or “Tags for Google Calendar” which lets you add colored tags to events for better organization . Many people love Checker Plus for Google Calendar, which shows pop-up reminders on desktop even when Calendar isn’t open.
- Keyboard Shortcuts Revisited: We gave a table above, but it bears repeating: master at least a few shortcuts (c for new event, / to search, numbers for views) and you’ll cut your scheduling time in half. Pressing “?” anytime shows the full cheatsheet.
- Mobile Widgets and Sync: On Android you can place a Calendar widget on your home screen to see upcoming events at a glance (iOS 14+ also lets you add a Calendar widget). Make sure your device’s sync is on: in Android Settings ► Accounts ► Google, ensure Calendar is checked. That way, changes on one device instantly appear on the other.
- Offline Access: For emergencies, Google Calendar can be used offline on desktop (Chrome can cache your events). Go to Settings ► “Offline” to enable. Then you can view and create events without internet; they’ll sync when you reconnect.
- Appointment Scheduling (Calendly-style): Google has a built-in Appointment schedule feature in Calendar (Workspace only). If enabled by your admin, you can create blocks of “Office hours” and let others book 15min/30min slots directly into your calendar. (This lives in Settings under “Appointment schedules” and is great for teachers/professors or consultants.) If you don’t see it, you can still achieve similar results by putting a link to Google Forms or Calendly in your email signature.
- Color-Coding & Layers: Create multiple calendars (e.g. Personal, Work, Gym) and toggle their visibility. When you add an event, choose which calendar it goes on, and it will color accordingly. For example, I have green for personal, blue for work, purple for side projects, and it helps me instantly see which area of life is filling my time.
Google Calendar Productivity Tips & Best Practices
Here are some expert tips to really boost your efficiency with Calendar:
- Use Event Titles Wisely: Start with an actionable title. Instead of “Meeting,” say “Review Marketing Plan with Alex.” That way your calendar doubles as a task list: when you look at it, you immediately know what needs to happen. Put the most important keywords first so even at a glance (or via voice assistant) you hear the gist.
- Leverage Descriptions: The “Add description” box can hold agendas, notes, or a checklist. Before a meeting, I paste the agenda there. Afterward, I jot action items in the same event. This keeps everything in one place (no need to email minutes separately).
- Do Focus Blocking: Besides meetings, use Calendar to block “Focus time” or “Deep work” periods. Even though Calendar itself doesn’t analyze tasks, there’s an unofficial convention to mark events as “Focus time” so that bots and teammates know not to schedule meetings then. On web, you can select event type Focus time. This shows as a purple event. Blocking out 1–2 hour chunks each day for solo work can prevent last-minute meeting overload.
- Set Working Hours: In Settings ► General, you can set your default working hours (e.g. 9am–5pm). When others try to invite you outside these hours, they’ll see you’re “busy” by default. This helps protect your personal time.
- Turn on “Find a room” (for Resources): If you’re in a Workspace domain with room resources, an admin can let you search for a free conference room when scheduling. This is under Add rooms in the event editor. A hidden feature: when adding rooms or locations, it now also shows if a room has video conferencing built in (like “Meet in Room 12B”).
- Regularly Clean Up: Once in a while, clean old events or cancelled invites (search “is:cancelled” in Calendar search). Also check for duplicate calendars you no longer need. A tidy calendar is a fast-loading calendar, which matters if you have hundreds of events.
- Use Power Search: The Calendar search box (shortcut /) is powerful. You can type names of people, places, or even keywords from event titles. It will find matching events (across all calendars you have access to). For example, “Budget Q3” will pull up any past meeting with that title.
- Keyboard and Voice Assistants: If you use Google Assistant, you can say “Hey Google, what’s on my calendar today?” and it will read your events aloud. Or “Add an event to my Google Calendar for tomorrow at 2pm” and it will create it. (This works if you have Google Assistant on your phone or Google Home speaker.)
- Experiment with Labs: Google Calendar has less of those “Labs” now, but older tricks like “Appointment slots” still exist in Google Workspace (found under Create button, “Appointment schedule” or “Appointment slots”). These are like mini booking pages.
- Sync Others’ Calendars: You can add other calendars you follow by URL (Public iCal feeds) or by subscribing. For example, many people add the 2025 US Holidays calendar or their favorite sports team’s schedule for visibility.
Conclusion
Google Calendar is more than a digital diary—it’s a collaboration hub and time-management powerhouse. By mastering its features, you turn chaotic schedules into clear plans. In this guide, we covered everything from setting up your first event to using the latest AI scheduling tools and integrations.
Remember, Google’s philosophy (as they say) is to focus on content quality over format, so the best use of Calendar is whatever genuinely helps you and your team. As long as your calendar works for people and stays up-to-date, you’ll be ahead. With millions of users worldwide , any improvements Google makes are designed to help the busiest of schedules. By applying these tips (and perhaps sharing a few with your teammates), you’ll handle meetings and tasks smoothly in 2025 and beyond.
So go ahead: start creating events, explore those settings, and make Google Calendar your productivity command center. Before you know it, you’ll be scheduling like a pro—without missing a beat.