How to Unsend an Email (Updated 2025 Guide)
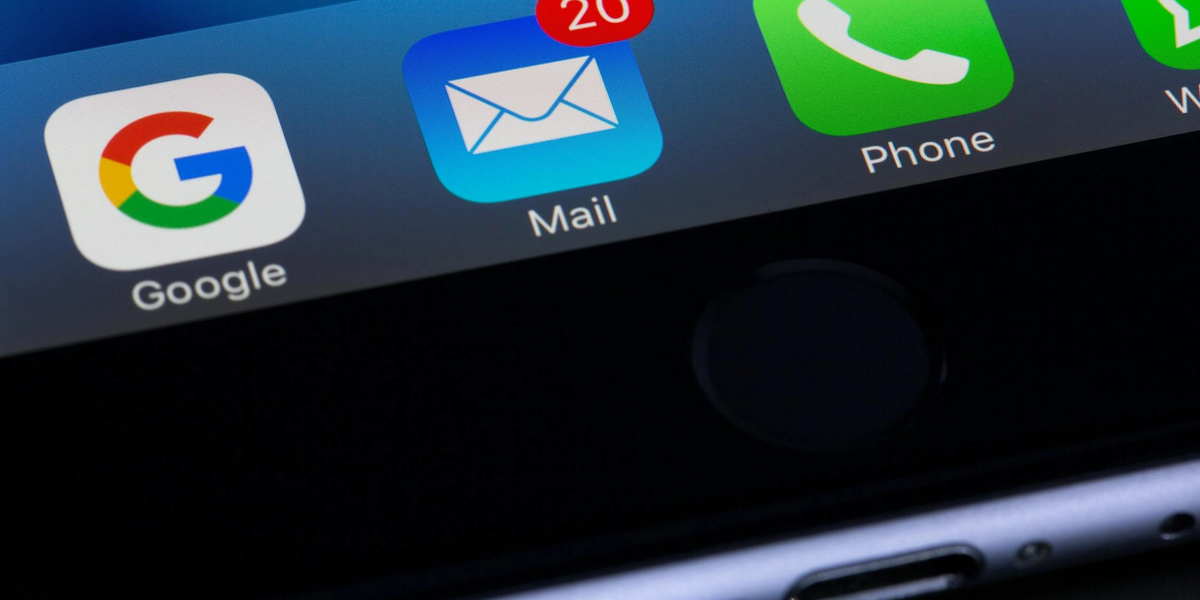
Ever hit “Send” on an email and instantly wish you hadn’t? I know I have – more than once. One minute I’m firing off a late-night email to my boss in a flurry of productivity; the next, I notice I addressed her by the wrong name. Cue the stomach drop and a desperate search for an “unsend” button. If this scenario sounds familiar, you’re not alone. In fact, a 2024 survey found 88% of office workers have immediately regretted a work email right after sending it . Whether it’s a typo, a poorly phrased line, or that forgotten attachment, “sender’s remorse” is a universal feeling in the digital age.
Good news: Most modern email platforms in 2025 offer a way to undo a sent email – at least within a short window of time. In this comprehensive guide, I’ll walk you through how to unsend an email on all the major platforms (Gmail, Outlook, Apple Mail, Superhuman, and more) with the latest features. You’ll learn step-by-step how each service’s unsend or recall function works. I’ll also share some pro tips to avoid email disasters in the first place, drawn from personal experience and a bit of psychology. By the end, you’ll not only know how to pull back that hasty email, but also how to prevent those mistakes and send email with confidence. Let’s dive in!
Can You Really Unsend an Email?
Short answer: It depends on your email service. Almost all popular email clients now have an “Undo Send” feature that delays sending your email for a few seconds so you can change your mind . If you click “Undo” within that grace period, the email won’t actually reach the recipient. It’s as if you caught the email and saved it as a draft instead – magic!
However, this only works within a limited time window after hitting send. Once that window passes, the email is truly sent and out of your control. There are a few exceptions: some platforms (like Microsoft Outlook in certain cases) offer a true “recall” feature that attempts to retract a message from the recipient’s inbox even after it’s delivered. But those have big limitations (more on that later). Generally speaking, unsending an email = acting fast, within seconds.
So yes, you can unsend an email on platforms that support it – and fortunately, in 2025 that includes Gmail, Outlook (web and desktop), Apple Mail, Superhuman, Yahoo Mail, and many others. If your current email app doesn’t offer any undo option, consider switching or using an alternative method (we’ll cover options if you’re stuck).
Before we get into specifics, one quick clarification: unsending an email via “Undo Send” is usually achieved by delaying the send, not by magically yanking the email out of someone’s inbox after it’s delivered. Think of it as a brief holding period before your email actually goes out. With that in mind, let’s look at how to unsend emails on each major platform step by step.
How to Unsend an Email in Gmail
Google’s Gmail was one of the first to popularize the “Undo Send” button, and it remains a lifesaver for many of us. I’ve been saved by Gmail’s undo feature more times than I’d like to admit – from catching an incorrect attachment to rephrasing a hasty sentence. Here’s how to make the most of it.
Gmail (Web/Desktop)
On Gmail’s web interface (desktop), the Undo Send feature is built-in and typically enabled by default. Whenever you send an email, Gmail holds it for a few seconds, giving you a chance to take it back. By default you only get 5 seconds to hit undo, but you can extend this window up to 30 seconds in settings .
How to unsend an email on Gmail (web):
- Send an email as usual. Immediately after clicking “Send,” look at the bottom-left corner of your Gmail window. You’ll see a small status bar that says “Message sent.”
- Click “Undo” within the time limit. Next to “Message sent,” you’ll see an Undo option (and a “View message” link).
If you realize you need to recall the email, click Undo before the cancellation period ends. (I’ve practically developed a reflex to hover my mouse there after sending anything important!)
3. Verify the email is back in Drafts. Once you click Undo, Gmail will pull the email back. The compose window reopens with your message as a draft, giving you a chance to fix that typo or add that attachment you forgot. Disaster averted.
Gmail’s settings allow you to extend the Undo Send cancellation period from the default 5 seconds up to 30 seconds . It’s worth maxing this out to give yourself a larger safety net.
Adjusting Gmail’s Undo Send time window: By default you have a very short fuse, but Gmail lets you choose 5, 10, 20, or 30 seconds for the undo timer . I strongly recommend setting it to 30 seconds – it’s saved me from many an email regret. Here’s how to change it: go to Settings (gear icon) > See All Settings > General tab, find “Undo Send: Send cancellation period,” and select your desired time (up to 30 seconds) . Don’t forget to scroll down and Save Changes. Now you’ll have a longer window to unsend before the email actually goes out.
Pro Tip: That undo window is essentially a delay. If you’re absolutely sure you want an email sent immediately (skipping the delay), you’ll have to wait it out – or click “View message” to open the sent email. Generally it’s best to be patient for those few seconds and use the safety net just in case.
Gmail (Mobile App on iOS/Android)
Unsending an email on Gmail’s mobile app works much the same way, with one subtle catch. When you send an email using the Gmail app on iPhone or Android, you’ll see a small pop-up at the bottom of the screen saying “Sent” or “Sending…”, along with an Undo button on the right side .
To recall the email on mobile, tap the “Undo” button within a few seconds of sending. The email will re-open in draft form, just like on desktop, so you can fix whatever needs fixing. The only difference is timing: on mobile, Gmail’s undo send is typically around 5 seconds and not configurable in-app. The Gmail mobile app doesn’t allow you to change the cancellation period – even if you set 30 seconds on web, the mobile notification might not persist the whole time (in my experience it usually disappears quickly). So, when on your phone, be extra quick to hit Undo if you spot a mistake. There’s no second chance once that little “Undo” option vanishes.
Aside from that, Gmail mobile’s unsend is straightforward: hit “Send,” then tap “Undo” in the on-screen confirmation. I often deliberately pause for a couple seconds after sending anything on my phone, just to see if I catch a last-second error. It’s a good habit to cultivate.
How to Unsend an Email in Microsoft Outlook
Microsoft Outlook users have a couple of different tools at their disposal, depending on which version of Outlook you’re using. It’s a bit more complicated than Gmail, so let’s break it down by platform:
- Outlook on the Web (Outlook.com or Office 365 webmail) – supports an “Undo Send” delay (similar to Gmail) up to 10 seconds.
- Outlook desktop app (Windows/Mac, for Microsoft 365 accounts) – supports “Undo Send” with a delay up to 20 seconds, but it’s off by default and needs to be enabled.
- Outlook mobile app (iOS/Android) – currently does not have an Undo Send feature as of early 2025, although Microsoft is working on adding a recall function for Exchange accounts soon .
- Outlook’s classic “Recall This Message” – a special feature on Windows desktop that attempts to retract a sent email from recipients’ mailboxes (only works in very specific conditions, explained below).
I’ve used Outlook across all these versions (web, desktop, mobile) in my daily workflow, so I’ll guide you through each.
Outlook on the Web (Outlook.com and Office 365 Webmail)
Outlook’s web interface (the version you access in your browser, e.g. for Office 365 or Outlook.com email accounts) includes an Undo Send option similar to Gmail. It’s usually disabled by default but easy to turn on:
How to enable and use Undo Send on Outlook Web:
- Open Outlook web settings: Click the gear icon (Settings) in the top right corner of the Outlook web interface. At the bottom of the quick settings pane, click “View all Outlook settings.”
- Find the Undo Send setting: In Settings, go to Mail > Compose and reply. Scroll down (if needed) to find “Undo send.” You’ll see a slider or drop-down to choose the delay time .
- Set your cancellation period: Choose how long Outlook should wait before actually sending your emails. The maximum in Outlook Web is 10 seconds . (You can pick a shorter time like 5 seconds if you prefer a minimal delay, but 10 seconds is so short that I recommend maxing it out for safety.)
- Save settings: Click Save. Now the feature is active.
Once enabled, here’s how it works when you send an email via Outlook on the web:
- After you hit Send on an email, look at the bottom of the Outlook web interface. You should see a small notification bar that says something like “Sending…” or “Sent”, with an Undo button next to it (usually on the bottom left, similar to Gmail’s notification area).
- To unsend the email, click the Undo button within the 5-10 second window. If you set 10 seconds, you have up to ten seconds to act.
- Clicking Undo will stop the email from being delivered and instead reopen it as a draft. You can then correct the mistake or decide not to send at all.
Keep in mind, Outlook web’s undo window is short. Ten seconds can fly by, especially if you navigate away quickly. So whenever you send a message, stay on that page briefly in case you need to undo. As Microsoft’s documentation reminds us, 10 seconds is the maximum in Outlook Web – so act fast .
If you miss that Undo window on Outlook Web, the message is sent and cannot be unsent via this method. At that point your only hope would be the Outlook “Recall” (which only applies in specific situations) or simply sending a follow-up email to apologize or correct the info. We’ll cover recall in a moment, but first let’s set up Undo Send in the Outlook desktop app, which gives a bit more breathing room.
Outlook Desktop App (Windows and Mac)
The Outlook desktop application (part of Microsoft 365/Office) gained an Undo Send feature more recently, and it’s quite handy for those using Outlook on their computer. Outlook for Mac and the new Outlook for Windows 11 (which aligns with the web version) both allow up to 20 seconds of delay for unsending . However – and this is important – it only works for certain types of accounts. You must be sending from a Microsoft 365 or Outlook.com email account for Undo Send to function in the Outlook app . If you use Outlook to send from, say, a Gmail or Yahoo account via IMAP, the Undo Send feature in Outlook won’t apply.
Also, by default Undo Send is turned off in the desktop app, so you have to enable it in preferences:
How to enable and use Undo Send in Outlook (desktop app):
- Open Outlook’s composing settings: In Outlook for Windows, click File > Options > Mail (look for the “Undo Send” section). In Outlook for Mac, go to Preferences > Composing .
- Enable and set the delay: Find the “Undo Send” setting. On Windows, you’ll see a checkbox like “Let me cancel messages I’ve sent for ___ seconds.” On Mac, there are - / + buttons to set the delay time . Choose your desired send delay. Outlook desktop allows up to 20 seconds maximum (common options are 5, 10, 15, or 20 seconds). Set it to whatever you’re comfortable with – I personally go with 10–15 seconds on my work Outlook, as a balance between safety and not waiting too long.
- Save the setting: Click OK or just close Preferences to apply. Now Undo Send is active.
Using it is straightforward: whenever you send an email from Outlook now, the program will wait the specified number of seconds before actually sending the message out . During that wait, a little “Undo” prompt appears below the folder list (in the status bar area). If something dawns on you (“Oops, wrong attachment!”), click the Undo button within that time. The email will open back up, and you’ve recalled it in time. If the timer expires, Outlook sends the email normally.
A couple caveats for Outlook desktop:
- As noted, Undo Send only works for Microsoft 365/Exchange/Outlook.com accounts . If you hit Send on a connected Gmail account in Outlook, there won’t be an Undo option – the email goes out immediately (since Gmail’s own server would handle it). In those cases, rely on Gmail’s undo if available or be extra careful.
- Outlook for mobile still lacks this feature. If you send via the Outlook app on your phone, you won’t see an Undo button pop up. (Outlook mobile is working on adding a Recall feature for Microsoft 365 accounts, expected to roll out broadly in 2025 , but as of now, no instant “undo”.) My personal strategy: when I’m on desktop, I enjoy that 15-second recall option; on mobile, I double-check emails before sending because I know I won’t get that second chance.
Using Outlook’s “Recall This Message” (Traditional Recall Feature)
No discussion of unsending emails would be complete without mentioning Outlook’s classic Message Recall feature. This is the one that’s often misunderstood – you might have seen a colleague frantically attempt a recall, only for it to fail or send a confusing notice to recipients. Let me clarify how it works and when it might help.
What is Outlook’s Recall? It’s a feature available only in certain versions of Outlook for Windows (the classic desktop app, not the new unified Outlook or web) that attempts to delete the email from the recipient’s inbox after it’s been sent. Unlike “Undo Send,” which is a timed delay, Recall is an actual retrieval attempt. Think of it as sending a secret agent to sneak into your recipient’s mailbox and pull out the message you sent them. The catch: it only works if all conditions are right.
Recall Requirements: Both you and the recipient must be using Outlook with Microsoft Exchange or Microsoft 365 in the same organization . In practice, that usually means this works for internal company emails on the same email server. If you sent the email to someone on a different email system (Gmail, Yahoo, another company, etc.), recall will not work. Also, if the recipient has already opened the email (read it), it’s too late – you can’t retract what’s been read . If they haven’t opened it yet, recall may delete the unread copy. There’s also an option to replace it with a new message if you want to correct and resend automatically .
How to recall a sent email in Outlook: (Windows desktop Outlook, for Microsoft 365/Exchange accounts)
- Go to your Sent Items folder and open the email you want to recall (double-click to open in its own window).
- In the open message window, click the File menu, then Info. Look for Resend or Recall, and choose “Recall This Message…” . (In some Outlook versions, this might be under the Message tab > Actions > Recall This Message.)
- You’ll get a dialog with options: choose “Delete unread copies of this message” to simply recall it, or “Delete unread copies and replace with a new message” if you want to immediately send a corrected version . You can also check the box to be notified of success for each recipient.
- Click OK. If the conditions are met, Outlook will attempt the recall. You might get a confirmation later telling you if it succeeded or failed for each recipient.
Keep in mind that even under perfect conditions, recall is not guaranteed. For example, if the recipient is not using Outlook, or if their Outlook is configured in Cached mode and not immediately communicating status, the recall may not do anything. And if they open the email before the recall goes through, you’re out of luck .
In my experience, Outlook’s recall is a hit or miss safety net. It’s saved me once or twice (when I caught a mistake emailing a coworker and recalled it before they read it), but I’ve also had recalls fail or only partially work. Use it as a last resort, and don’t rely on it for external emails – it won’t work there at all. It’s always better to double-check before sending, or use the Undo Send delay features above whenever possible.
Outlook Mobile (iPhone/Android) – Status Update
As mentioned, the Outlook mobile app doesn’t yet have a true unsend or undo feature as of 2025. However, a recent announcement from Microsoft (February 2025) revealed that they are introducing the Recall functionality to Outlook mobile for Microsoft 365 accounts . This means if you send an email from the Outlook app on your phone (using a work account, for example), you’ll soon have an option to recall it from recipients within your organization, similar to the desktop recall described above. The recall option will appear in the “…” menu of a sent email on mobile, and you’ll get a success/failure notice via email afterward .
Important: This mobile recall will still have the same limitations (only works within same org, and if unread) . It’s not an undo send for any email. So on mobile, it’s still best practice to proofread and be sure before tapping send.
One workaround I use on mobile (since there’s no undo) is leveraging the “Schedule Send” feature. Both Outlook and Gmail apps allow scheduling an email to send at a later time. If I’m writing something sensitive on my phone, sometimes I’ll schedule it for 5 minutes later instead of sending immediately. That way I can go to the Outbox and cancel it within those 5 minutes if needed. It’s a bit manual, but it provides a buffer.
Speaking of scheduling and other preventative tricks – let’s move on to how to avoid needing these unsend features in the first place. But first, a quick look at Apple’s Mail unsend and a popular third-party client.
How to Unsend an Email in Apple Mail (Mac and iPhone/iPad)
Apple finally joined the undo send party in late 2022 with macOS Ventura and iOS 16. If you use Apple’s built-in Mail app on your Mac, iPhone, or iPad, you now have a brief window to unsend an email after you press Send. I remember eagerly testing this when it first came out by emailing myself and quickly tapping “Undo” – it felt long overdue for Apple Mail to have this feature.
Here’s how it works on Apple Mail:
Apple Mail on Mac (macOS)
On the Mac, when you send an email using the Mail app, look at the bottom-left of the Mail window (in the sidebar area). Within 10 seconds of sending, you’ll see an “Undo Send” button appear at the bottom of the sidebar . If you click it, Mail will stop sending the message and reopen it as a draft so you can fix errors. You can also go to the menu bar and choose Edit > Undo Send immediately after sending .
By default, the time limit is 10 seconds on Mac . Apple recognizes that might be short, so they let you adjust this delay (or turn it off entirely) in Mail’s settings. To change the unsend delay on macOS: go to Mail > Settings (or Preferences) > Composing, and find “Undo send delay.” You can choose a longer delay (up to 30 seconds) or even “Off” if you don’t want any delay . If you’re like me and occasionally need that safety net, bump it up to 20 or 30 seconds. That way the “Undo Send” button will stick around longer.
One thing to note: Apple Mail’s undo send might not be available for very large emails, especially those sent via Mail Drop (Apple’s large-file sending mechanism) . If you send huge attachments via Mail Drop, once it uploads and sends, you might not get to undo it. But for everyday emails, it works reliably.
Apple Mail on iPhone and iPad (iOS/iPadOS)
On the iPhone or iPad Mail app, unsending is also easy, but you have to be quick. After you send an email, you’ll see a small “Undo Send” button at the bottom of the screen in the Mail app’s inbox view . It’s there for 10 seconds by default. If you tap it in time, the sent email opens back up in compose mode, letting you cancel or edit it.
You can also adjust this delay on iOS. Go to Settings > Mail > Undo Send Delay. There, you can set the delay to 10, 20, or 30 seconds, or turn it off . If you choose 30 seconds, the Mail app will effectively hold your email for 30 seconds before actually sending it, giving you a longer chance to hit Undo. (Just remember, if you force-close the Mail app or lose internet before that time passes, the send might be cancelled or delayed oddly – Apple’s feature works as a delay, not a recall, so the app needs to remain active briefly .)
I’ve set my iPhone’s Mail to a 20-second delay. It has saved me a couple of times, like when I noticed I used the wrong reply-all etiquette and could quickly unsend to fix the recipients. On the flip side, if I’m absolutely sure about an email and in a hurry, waiting 20 seconds can feel like ages – but that’s a trade-off I willingly accept for peace of mind.
Recap for Apple Mail: The unsend feature gives you up to 10 seconds by default (extendable to 30s) to retract an email . Just tap/click “Undo Send” in time. It doesn’t literally pull back an email from someone’s inbox; instead, Apple Mail just waits that many seconds before releasing the email to the server . If you undo, it cancels the send. Simple and effective.
How to Unsend an Email with Superhuman (and Other Third-Party Email Apps)
Aside from the “big four” email clients above, there are specialized email apps like Superhuman (a premium email client for power users) and others (Spark, Boomerang, Hey, etc.) that offer enhanced sending controls. Since the reference point for this topic was a Superhuman blog post, it’s worth touching on it.
Superhuman is an email client known for its speed and advanced features for Gmail and Outlook users. One of those features is Undo Send across all your devices. If you use Superhuman for your email, it will automatically delay sending your emails by a short interval (typically 10 seconds by default) to allow for unsending . The experience is very much like Gmail’s undo, integrated natively. In Superhuman’s interface, after you send, you’d see an “Undo” button you can click to retract the email within that timeframe.
What’s nice is that Superhuman lets you customize this behavior. If you’re feeling confident and don’t want to wait, you can trigger an Instant Send to skip the delay (for example, by pressing a specific keyboard shortcut, Superhuman will send immediately without the buffer) . On the other hand, if you always want a cushion, just leave the delay on. They even have a feature that scans for phrases like “attached” – if you mention an attachment but didn’t include one, Superhuman will prompt you before sending to prevent that classic error . As someone who’s left an attachment off more than once, I appreciate these intelligent touches!
The bottom line: third-party email apps often have undo send as a built-in feature nowadays. Spark, for example, has an undo send option (usually a 5-10 second window) in its apps. If you’re using any email client outside of the default ones, it’s worth checking its settings or preferences – chances are there’s an “Undo Send” or “Send Delay” feature you can enable. And if not, many of these apps at least support scheduling emails for later, which can serve a similar purpose (letting you cancel the scheduled email before it actually goes out).
Tip: If you’re unhappy with your current email setup because it doesn’t let you unsend mistakes, consider trying one of these modern clients. The Superhumans and Sparks of the world not only give you unsend, but often a suite of other productivity features (like read receipts, snoozing emails, fast keyboard shortcuts, etc.) . Just be aware some, like Superhuman, come with a subscription cost. It’s an investment in avoiding email angst – only you can decide if it’s worth it for you.
Now that we’ve covered the mechanics of unsending on various platforms, let’s talk about prevention. The best way to deal with an “Oh no!” email is to not send one in the first place. We’re all human (despite the email client named Superhuman 😄) and mistakes will happen, but here are some strategies I’ve learned over the years to minimize those cringe-worthy email moments.
Tips to Avoid Email Mistakes (So You Won’t Need to Unsend)
While the unsend button is a fantastic safety net, it’s even better if you rarely need to use it. Through hard-knocks experience and observing email mishaps in professional environments, I’ve gathered a set of preventative tips that can drastically reduce your email errors and send anxiety. Think of this as developing your own “email safety workflow.” Here are some of the best practices I swear by:
- Pause and Proofread (The Two-Reads Rule): It sounds obvious, but when we’re in a rush we often think we wrote things correctly and hit send too soon. Make it a habit to read your email twice before sending – once for content, once for typos/grammar. You’ll catch those “Jonh” instead of “John” slip-ups and sentences that sounded better in your head. According to communication experts, two big triggers of email regret are simple typos and unclear messaging . Slowing down to proofread addresses both. If the email is really important or sensitive, consider reading it out loud quietly to yourself – you’d be surprised how reading aloud forces you to notice awkward phrasing or missing words.
- Double-Check the Recipients: We’ve all heard war stories of an email sent to the wrong person – or worse, an accidental “Reply All” that was meant to be a private reply. To avoid this, hold off on filling in the “To” field until you’ve written and reviewed the email. I often leave the recipient line blank (or enter my own address as a placeholder) while drafting; this prevents any accidental sending. Only once I’m satisfied do I add the actual recipient’s email. Also, before hitting send, take a quick look at the address line. Make sure you’re not sending your resignation memo to the entire company or CC’ing the client on an internal joke. This two-second glance can save you from major embarrassment.
- Utilize Built-in Safety Nets: Most email services have some features to catch common mistakes. For example, Gmail will pop up a warning if you write “attached is” or “see attachment” in your email but have no file attached. Pay attention to those warnings! Similarly, Outlook’s Editor or Grammarly plug-ins can flag tone issues or sensitive content. I once had Outlook flag that I mentioned an attachment and forgot it – and it saved me from looking foolish sending a follow-up email with “Oops, here’s the attachment.” Turning on these checks (usually found in settings or by using an add-on) is like having a diligent proofreader watching your back.
- Leverage Delayed Sending (Always): Consider keeping a send delay on at all times, not just when you manually click “Undo.” We’ve discussed Undo Send features – I personally always use the maximum delay available. In Gmail, my 30-second window is always there; in Outlook, I keep a 12-second delay on every message. This way, even if I forget to consciously proofread something, I have a built-in buffer to catch a mistake. You can even create rules (in Outlook, for instance) to hold all outgoing emails in the Outbox for a minute or two. Many IT folks implement a blanket 1-minute delay rule – it’s a classic trick to allow recalling an email by just pulling it out of the Outbox. Yes, it means every email is a minute slower to send, but it’s a small price for peace of mind. If you find yourself never needing that delay, you can shorten it, but at least give yourself some cushion.
- Don’t Email Angry (Take a Breath): One of the psychological reasons we regret emails is that we often send them in an emotional state – anger, frustration, anxiety – and later realize we either overreacted or said something poorly . If you’re upset or highly emotional, do not fire off an email in the heat of the moment. I’ve learned this the hard way. It’s perfectly fine to write out your feelings in a draft (that can be therapeutic), but wait before you send. Give it an hour, or at least go grab a coffee and come back. Often, I’ll re-read a heated draft and end up heavily editing it or not sending it at all. If it’s late at night and you’re tired or cranky, consider scheduling the email for the next morning instead of sending immediately – you may decide to tone it down by morning. Remember the mantra: emails sent in anger are often regretted in calm.
- Use “Delay Send” for Late-night emails: Speaking of late nights, another tactic I use: if I write emails outside of work hours (say, 1 AM when I have a burst of inspiration), I schedule them to send in the morning. Not only is this polite (no one really needs a 1 AM timestamped email), but it gives me a chance at 8 AM to quickly review what I wrote at 1 AM with fresh eyes. More than once I’ve caught a sloppy mistake or a harsh sentence in that morning review and been grateful I didn’t send it immediately. Many email clients let you schedule send – use that feature as a buffer for yourself.
- Create a Checklist for Attachments and Links: A common regret: “I forgot to attach the file” or “I sent the wrong attachment.” For critical emails, I have a mental (or even written) checklist: attachments included? Links working? Correct version of the document? There’s nothing worse than sending the contract PDF from last year instead of the updated one, then scrambling to correct it. Take a moment to verify attachments. Some people even name their files clearly (e.g., “Proposal_vFINAL.pdf”) and mention in the email “attached: Proposal_vFINAL.pdf” so that when reviewing, it’s obvious if the attachment is missing or wrong. Develop whatever checklist works for you.
- Use Confirmation Prompts if Available: Certain email clients or add-ons allow you to set a confirmation prompt before sending. For example, you could use a plugin that asks “Are you sure you want to send?” if it detects certain conditions, or even always. While I don’t recommend overusing this (could become annoying for every email), it might help for particularly sensitive addresses. In Gmail, you can enable an “Undo Send” lab (which is now default behavior) or use filters to put a break on emails sent to large groups, etc. Some corporate systems let admin set up a prompt if you’re emailing outside the company, making you double-confirm. These little speed bumps can prevent a misfire.
- Learn from Mistakes and Implement Personal Rules: Every time you do make an email blunder, treat it as a learning experience and institute a new safeguard. Sent a confidential email to the wrong John Smith? Maybe create a contact nickname or verify emails more carefully. BCC’ed a big list accidentally? Maybe in the future use “Undisclosed recipients” or a mail merge tool that prevents that. I’ll share a personal example: years ago I accidentally forwarded an email chain that had some, let’s say, candid remarks up-thread. After that mortifying incident, I made it a rule to scan the entire email thread end-to-end before forwarding anything. That one practice has saved me from forwarding internal comments externally on multiple occasions.
- Consider the “24-Hour Rule” for Big Emails: If you’re about to send something truly significant – like a resignation letter, a response to a job offer, a very sensitive client email – and you’re feeling uneasy, give it 24 hours if possible. Let it sit in Drafts and come back to it. This obviously isn’t feasible for every email (you’re not going to wait a day to tell your teammate you found a bug in the code), but for those career-impacting or relationship-impacting messages, a day’s delay can greatly sharpen your perspective. Often, you’ll be glad you waited or maybe even decide a phone call or face-to-face would be better than an email for certain delicate matters.
- Embrace Tools and Training: If writing clearly isn’t your forte or English isn’t your first language, don’t hesitate to use tools like Grammarly or Hemingway Editor to review your email text. They can catch tone issues or overly complex sentences that might lead to misunderstanding. Additionally, some organizations offer communication training – taking a short course on professional email etiquette can be surprisingly helpful. The goal is to reduce miscommunications that cause regret. The more confident you are that your email’s tone and content are appropriate, the less you’ll worry after hitting send.
In essence, mindfulness is the key. In our fast-paced work environments, it’s easy to treat email like instantaneous chat. But email is a permanent record; once it’s truly sent, you can’t always get it back. Adopting a mindful approach to email – being fully present for those few seconds of sending – can save you hours of damage control later. I often remind myself: “Will I regret this tomorrow?” If there’s even a tiny voice saying “maybe,” I take another minute to reconsider the email.
Why We Regret Sending Emails (The Psychology of “Sender’s Remorse”)
It’s worth briefly exploring why we often feel that pang of regret right after sending an email. Understanding this can help us mitigate the anxiety. I’ve noticed a few common psychological factors at play (both in myself and colleagues who’ve shared their experiences):
- Cognitive Dissonance: This is a fancy term, but in context it means the moment after sending, we often second-guess whether the email reflects what we intended. If we realize it doesn’t (maybe the tone was harsher than we meant, or we made a silly mistake that isn’t like us), it creates an internal conflict. We see an action (the sent email) that clashes with our self-image of being competent, careful, or kind, leading to immediate regret. Essentially, “I can’t believe I just did that” is a form of cognitive dissonance. The remedy is often to either undo the action (hence, unsend) or rationalize it. Unsending is preferable if possible!
- Perfectionism and Anxiety: Some of us are predisposed to worry about even minor imperfections. After sending, a perfectionist might dwell on every little flaw: a missing comma, a less-than-ideal phrasing, the possibility of being misunderstood. This can cause regret even if the email is objectively fine. I’ve had to coach myself that “done is better than perfect” in many cases, especially for routine emails. Recognizing that a bit of anxiety is natural can help – and using the aforementioned delays and checks can alleviate the fear of making a mistake, thus reducing that anxiety spike post-send.
- Emotional Influence: As discussed, when emotions drive an email, regret often follows once those emotions subside. Anger and frustration are big ones – you vent in an email, hit send, and later think “yikes, that was too harsh.” Also excitement or impulsiveness – maybe you agreed to something in an email quickly (like a project or an invite) and later regret committing. Our emotional state when composing can be very different from the recipient’s emotional state when reading, and that mismatch can cause regret if we overshared or overreacted.
- Lack of Instant Feedback: Unlike a face-to-face talk, email is one-way and you don’t immediately see how the other person reacts. After sending, our minds can fill the void with worries: “What if they take it the wrong way?” or “Did I sound silly?” This often happens in professional emails where we don’t get a response right away – we start second-guessing our wording. It’s a form of social anxiety projected onto email. Being aware of this tendency can help you craft emails that are clearer and more audience-friendly, and to have confidence once you’ve sent it rather than ruminate.
- Finality of Hitting Send: There’s something psychological about that moment of sending – it feels final. Before sending, the email is private, under your control; after, it’s out there in the world. That transition can trigger regret simply because we inherently fear irreversible decisions. It’s similar to the feeling you get after making an online purchase (buyer’s remorse) – as soon as it’s done, you wonder if it was the right choice . With emails, knowing you have an Undo option can actually ease this pressure. I’ve noticed I feel less tense sending emails in Gmail than in systems without Undo, simply because I know I have 30 seconds to change my mind. It’s a psychological safety net.
Understanding these factors, you can cultivate a bit more self-compassion with your emailing. If you feel that rush of “oh no!” after a send, remind yourself it’s normal. Take a breath, use Undo if available, and if not, figure out the next best action. Usually, a simple follow-up to correct a mistake or a quick apology for a typo can resolve the issue. People are more forgiving than we imagine – especially if you fix an error promptly. And over time, by applying the best practices we discussed, you’ll experience fewer of those panic moments.
Wrapping Up
By now, you’ve learned the ins and outs of unsending emails on all major platforms – and perhaps more importantly, how to avoid needing to unsend in the first place. We covered Gmail’s reliable Undo Send (and how to give yourself the full 30-second buffer ), Outlook’s multi-faceted solutions (from web undo to the old-school recall ), Apple Mail’s newcomer status in the undo arena, and even power tools like Superhuman that make email mistakes less likely . With these tools, “sender’s remorse” can become a rarity in your life.
Remember, technology is there to assist, but it can’t replace good habits. An Undo Send button is not a license to be sloppy – it’s a safety net for when human imperfection inevitably slips through. The goal is to combine the technical features with a mindful approach to writing emails. As a productivity-focused professional, your reputation and efficiency both benefit from well-thought-out communications.
So the next time you’re about to fire off an email, you’ll know exactly what to do: take a moment to review, ensure you have the right recipients and attachments, and then send with confidence. If something still goes awry, you have your escape hatch – a quick click on “Undo,” or a message recall attempt if all else fails. And if you’re truly stuck without any unsend option, don’t panic: a courteous follow-up email can often patch things up (we’re all human, and most people understand mistakes).
In closing, I’ll share one more personal anecdote. A while back, I sent an email to a client with a critical project update. I was so focused on the content that I overlooked that my email greeting used the wrong client name (I had copied a template and forgot to change the name!). Thanks to Gmail’s 30-second undo, I caught it, unsent the email, corrected the name, and re-sent within a minute. Crisis averted – and the client never knew. That feeling of relief was priceless. I want you to have that same confidence and peace of mind in your email life.
With the tips and techniques from this guide, hopefully you can hit “Send” without fear. And if you do feel a twinge of doubt, you now know exactly how to unsend an email like it never happened. Happy emailing, and may your outbox be ever error-free!